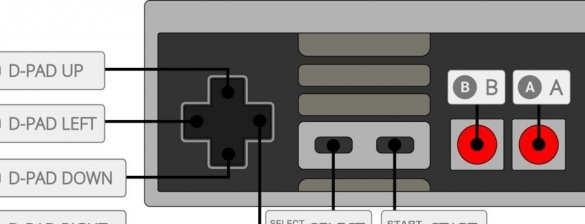Esta no es la primera ni la última consola de juegos del mundo en RetroPie, pero entre las muchas similares, el diseño de Instructables propuesto bajo el apodo ется se destaca como miniatura: las dimensiones son aproximadamente las mismas que las de la consola Arduboy más minimalista.
El dispositivo se basa en la placa Raspberry Pi Zero, la opción es adecuada tanto con WiFi como sin ella. El primero es más conveniente, el segundo es más eficiente energéticamente. El maestro le puso un SOMBRERO LCD Waveshare. Es importante elegir una versión más nueva del "sombrero", con una pantalla de 1.3 pulgadas con una resolución de 240x240. Sí, un cuadrado, pero Instagram y Polaroid no tienen nada que ver con eso. En este "sombrero", además de la pantalla, hay un joystick y botones. La Raspberry Pi Zero no incluye un peine. Si lo necesita, debe soldarlo usted mismo. Para que la consola no resulte demasiado gruesa, necesita un peine con pasadores de 8 mm. No encontré tal maestro y acorté los 12 mm. Se compone de dos filas de 20 pines cada una. En el espacio entre las placas, coloque una batería LiPo de 45x23x5 mm con un circuito de protección incorporado. La capacidad no está indicada en él. A ello, 陳亮 agregó un controlador de carga muy miniatura con dimensiones de 10x10 mm, que es bueno para todos, pero solo puede cargar la batería en modo lento con una corriente de solo 50 mA. El LED de dos colores que se muestra a continuación es opcional. De los componentes adicionales necesarios: un interruptor de encendido mecánico, una correa, cuatro tornillos avellanados con una rosca M2.5 de 14 mm de longitud.
La caja y los botones están impresos en 3D, el maestro ha presentado todos los archivos necesarios para su repetición en thingiverse. Puede imprimirlos en uno o diferentes colores, en la versión del autor son los siguientes: Layer123.stl - negro azabache, Layer4.stl - amarillo transparente, Layer5.stl - naranja transparente, Layer678.stl - rojo transparente, ButtonHead.stl - rojo transparente, azul y verde (tres botones), CrossButtonHead.stl - rojo oscuro (y este es un D-pad).
El estabilizador PAM2306 en Raspberry Pi Zero puede funcionar con una pequeña caída de voltaje, generará 3.3 V en la salida, incluso cuando el voltaje de entrada caiga a 3.5 V. La consola consume una carga de batería, consumiendo de 100 a 200 mA cuando WiFi está desconectado. , Funciona durante aproximadamente 90 minutos, mientras consume aproximadamente el 90% de la capacidad de la batería. Una placa en la que WiFi no está disponible en hardware funcionará aún más.
El maestro conecta la "frambuesa" y el "sombrero" entre sí con un peine con clavijas de 12 mm, pero hasta ahora no lo suelda:
Él muerde el exceso, y los pasadores se vuelven 8 mm:
Suelde el peine a una tabla y la contraparte a otra:
Se conecta a otros componentes:
Según este esquema, compuesto en forma de texto:
Nota: en el "sombrero" el peine se encuentra en la parte posterior, por lo tanto, la numeración de sus conclusiones se invierte.
Todo menos el Raspberry Pi se coloca en el detalle de la caja impreso desde el archivo Layer4.stl, debajo del interruptor hay una huella:
En la parte superior establece la parte impresa del archivo Layer5.stl:
Entonces - Raspberry Pi:
Y la pared posterior es el archivo Layer678.stl:
Coloca los tornillos en su lugar:
Voltea toda la construcción, coloca los botones impresos desde el archivo ButtonHead.stl, pero aún no el D-pad:
Se cierra con el panel frontal impreso desde el archivo Layer123.stl:
Gira y aprieta los tornillos:
Instala el D-pad en el eje del joystick, impreso desde el archivo CrossButtonHead.stl:
Batidos Retropieseleccionando la opción Raspberry Pi 0/1, y juegos caseros. Descargar archivos adicionales: mk_arcade_joystick_rpi y rpi-fbcpseleccionando la opción de descarga en el archivo ZIP.
Escribe la imagen descargada de RetroPie en la tarjeta de memoria. Simplemente copiar el archivo no funcionará. Debe usar uno de los métodos, según el sistema operativo que tenga en el escritorio.
Método para Linux
Way para MacOS
Way for Windows
En todos los casos, el nombre del archivo de imagen en el ejemplo debe reemplazarse con el nombre del archivo que descargó.
Coloca los archivos mk_arcade_joystick_rpi-master.zip y rpi-fbcp-master.zip en la tarjeta de memoria.
Al final del archivo config.txt en la tarjeta de memoria, pone la línea:
dtoverlay = dwc2En el archivo codlin.txt después de la palabra clave rootwait pone: modules-load = dwc2, g_ether
Resulta que:
dwc_otg.lpm_enable = 0 console = serial0,115200 console = tty1 root = PARTUUIDCrea un archivo ssh vacío en la tarjeta de memoria, en MacOS el asistente tiene el siguiente comando:
touch / volume / boot / sshLa carcasa impresa en 3D ya tiene huecos para un conector USB y una ranura para una tarjeta de memoria, por lo que instalar una tarjeta y conectar el cable no es más difícil que en un reproductor, por ejemplo:
Poco después de cargar RetroPie, la consola del sistema operativo de la computadora reconoce la tarjeta de red virtual. Tan pronto como esto sucede, el asistente ingresa el comando:
ssh pi@retropie.localLa contraseña predeterminada es frambuesa, changes la cambia inmediatamente con el comando passwd.
Al final del archivo / etc / modules, agrega:
spi-bcm2835
flexfb
fbtft_deviceCrea un archivo /etc/modprobe.d/fbtft.conf con el siguiente contenido:
opciones flexfb setaddrwin = 0 ancho = 240 alto = 240 init = -1,0x11, -2,120, -1,0x36,0x70, -1,0x3A, 0x05, -1,0xB2,0x0C, 0x0C, 0x00,0x33,0x33, -1.0xB7.0x35, -1.0xBB, 0x1A, -1.0xC0.0x2C, -1.0xC2.0x01, -1.0xC3.0x0B, -1.0xC4.0x20, -1.0xC6.0x0F, - 1,0xD0,0xA4,0xA1, -1,0x21, -1,0xE0,0x00,0x19,0x1E, 0x0A, 0x09,0x15,0x3D, 0x44,0x51,0x12,0x03,0x00,0x3F, 0x3F, -1,0xE1 , 0x00.0x18.0x1E, 0x0A, 0x09.0x25.0x3F, 0x43.0x52.0x33.0x03.0x00.0x3F, 0x3F, -1.0x29, -3
opciones fbtft_device name = flexfb gpios = reset: 27, dc: 25, cs: 8, led: 24 speed = 125000000 bgr = 1 fps = 60 custom = 1 height = 240 width = 240Extrae archivos de uno de los dos archivos copiados previamente en la tarjeta (ver arriba):
descomprimir /boot/rpi-fbcp-master.zipCompila e instala:
cd rpi-fbcp-master /
mkdir build
cd build
cmake ..
hacer
sudo install fbcp / usr / local / bin / fbcpCorre:
/ usr / local / bin / fbcp &Al final del archivo, /boot/config.txt agrega:
disable_overscan = 1
hdmi_force_hotplug = 1
hdmi_group = 2
hdmi_mode = 87
hdmi_cvt = 240240 60 1 0 0 0
dtparam = spi = onDescomprime otro archivo:
descomprimir /boot/mk_arcade_joystick_rpi-master.zipInicia el editor y abre el archivo de configuración del gamepad:
cd mk_arcade_joystick_rpi-master /
vi mk_arcade_joystick_rpi.cEncuentra la cadena static const int mk_arcade_gpio_maps [] y hace que se vea así:
static const int mk_arcade_gpio_maps [] = {6,19,5,26,13,21,16,20,0,0,0,0,0};Guarda el archivo, compila e instala el módulo:
sudo mkdir /usr/src/mk_arcade_joystick_rpi-0.1.5/
sudo cp -a * /usr/src/mk_arcade_joystick_rpi-0.1.5/
export MKVERSION = 0.1.5
sudo -E dkms build -m mk_arcade_joystick_rpi -v 0.1.5
sudo -E dkms install -m mk_arcade_joystick_rpi -v 0.1.5Botones de cheques:
sudo modprobe mk_arcade_joystick_rpi map = 1
jstest / dev / input / js0
Al final del archivo, / etc / modules agrega:
mk_arcade_joystick_rpiCrea un archivo /etc/modprobe.d/joystick.conf con los siguientes contenidos:
opciones mk_arcade_joystick_rpi map = 1Los archivos descargados (ver arriba) con juegos homebrew se encuentran dispersos desde la carpeta / boot a las carpetas ~ / RetroPie / roms / $ CONSOLE, donde $ CONSOLE es el nombre de la plataforma a la que están destinados.
Ejecute raspi-config:
sudo raspi-configConfigura:
Selecciona una red WiFi (solo para la placa donde está): 2 Opciones de red -> N2 Wi-fi -> ingrese datos sobre su red
Se asegura de que la descarga no se detenga para que aparezca la red: 3 Opciones de inicio -> B2 Esperar a que la red se inicie -> No -> Aceptar
Indica la zona horaria: 4 Opciones de localización -> I2 Cambiar zona horaria -> selecciona su zona horaria
Desactiva el puerto serie: 5 Opciones de interfaz -> Serie P6 -> No -> No -> Aceptar
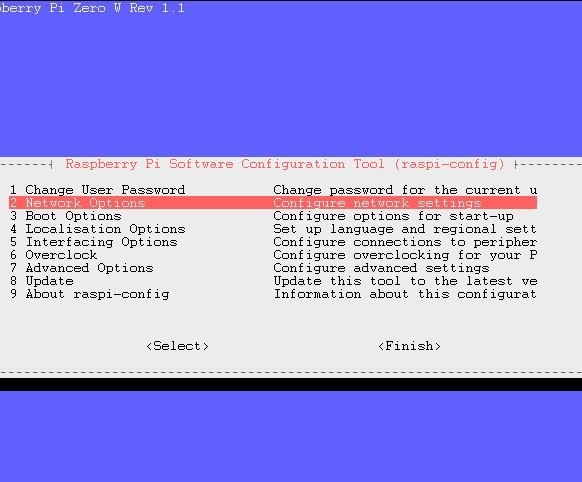
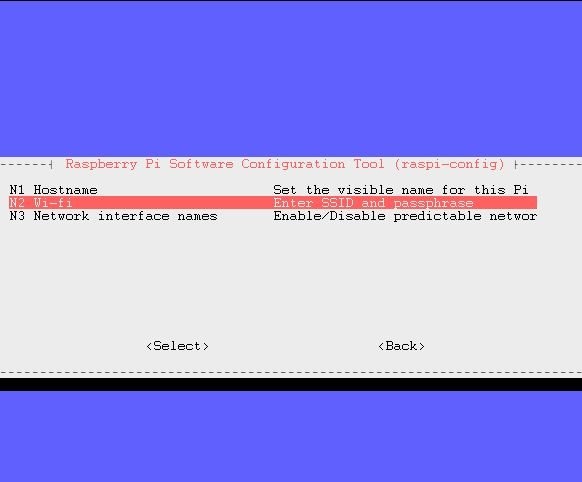
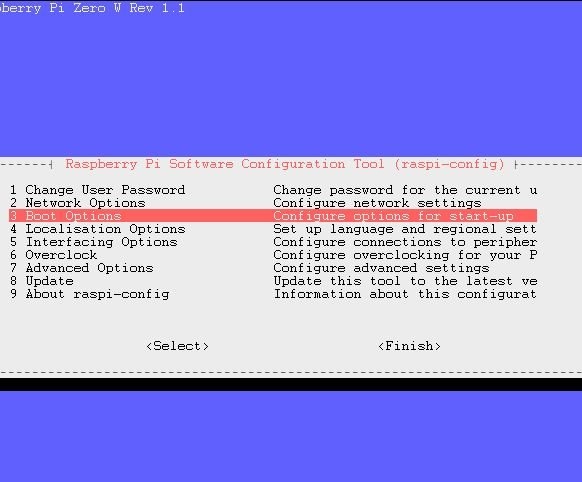
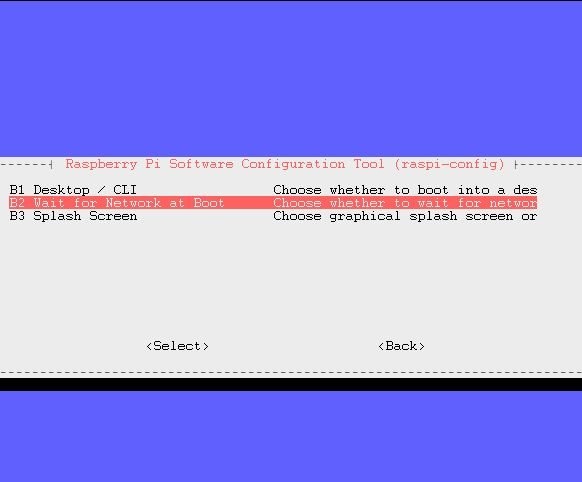
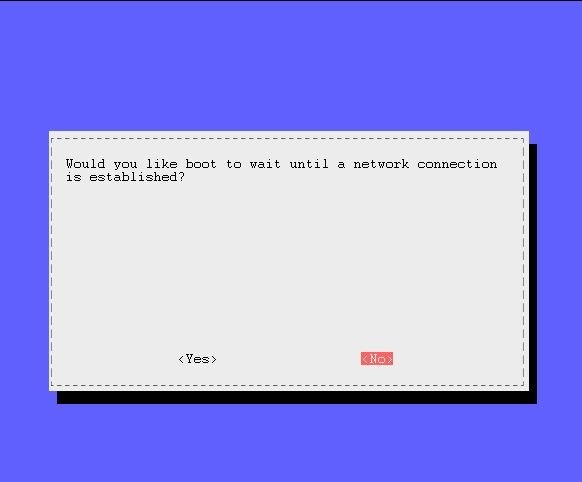
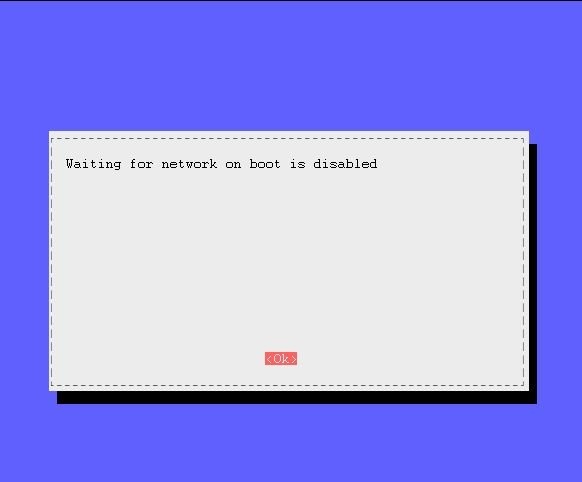
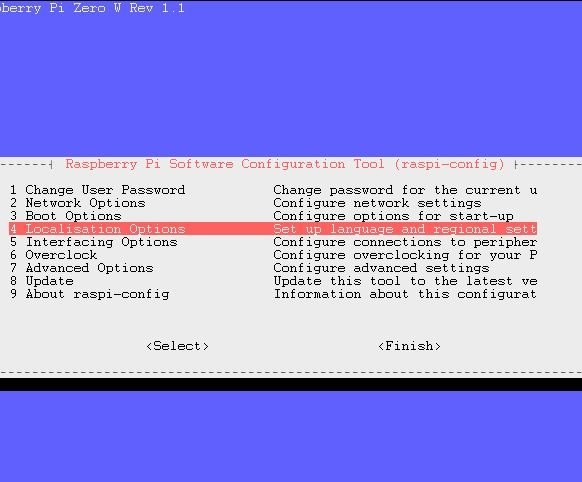
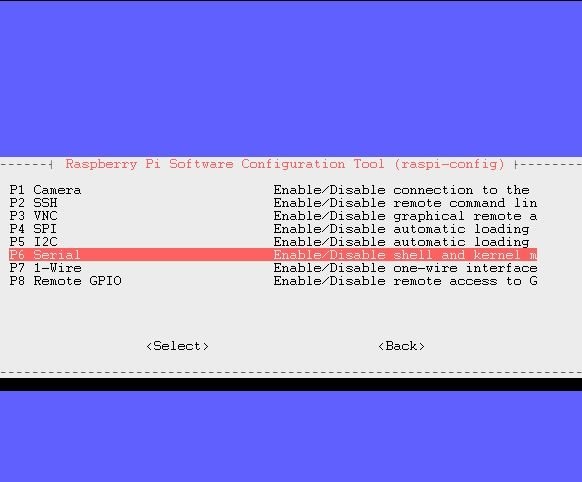
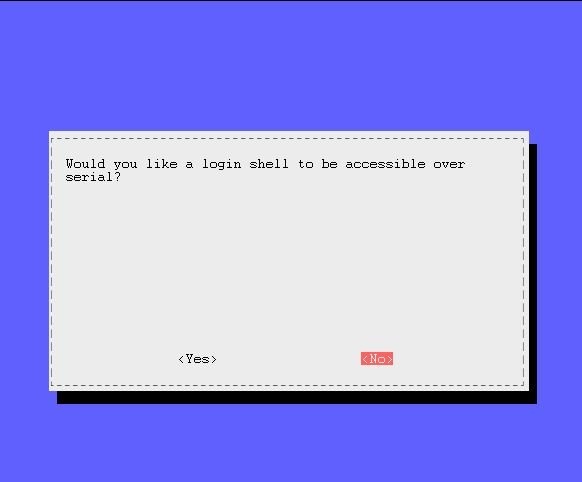
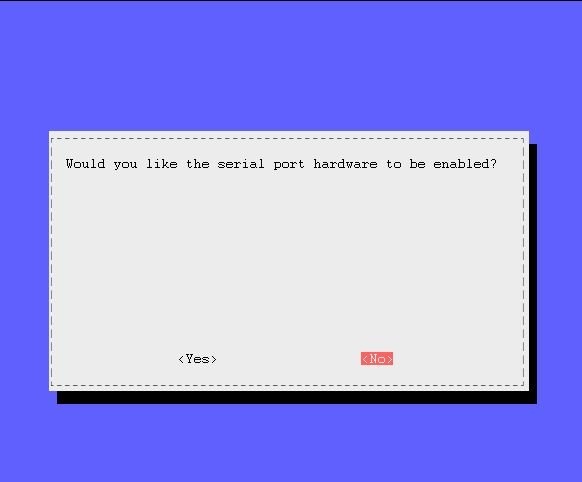
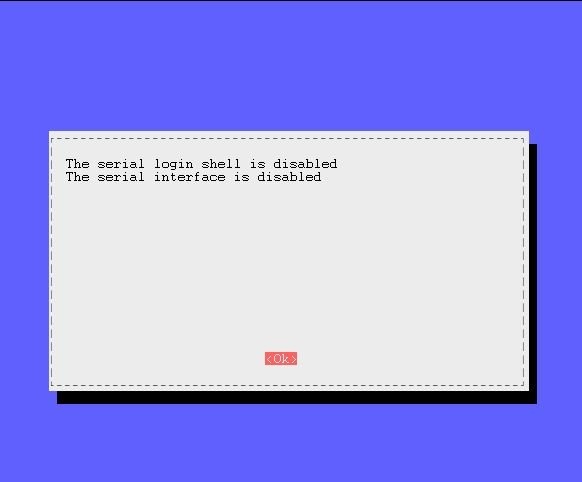
Ejecuta el script de configuración de RetroPie:
sudo ~ / RetroPie-Setup / retropie_setup.shOptimiza la resolución para una pantalla de 1.3 pulgadas: C Configuración / Herramientas -> 805 configedit -> 1 -> 0 -> 2 Resolución de renderizado -> O Resolución de salida de video -> OK -> Cancelar -> Cancelar -> Cancelar
Cambia el tema a uno adecuado para dicha pantalla (necesita WiFi para estar conectado): 812 esthemes -> 14 Pixel-tft -> OK -> 1 carbono -> 2 Desinstalar
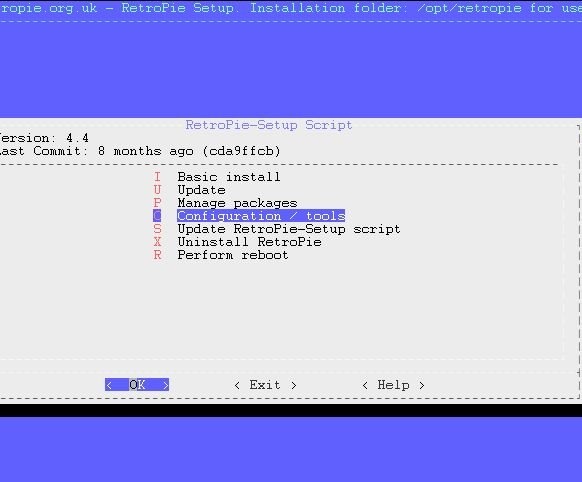
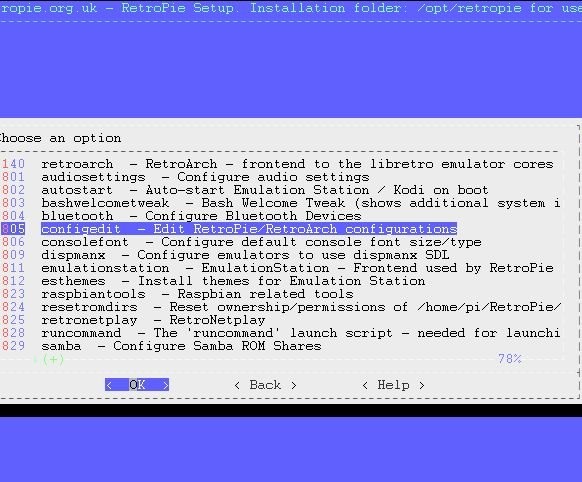
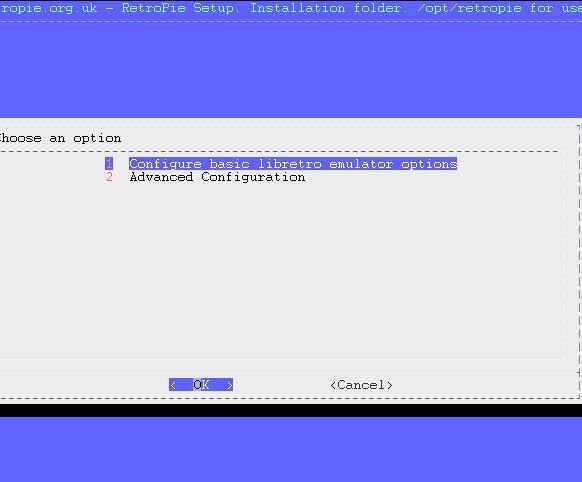
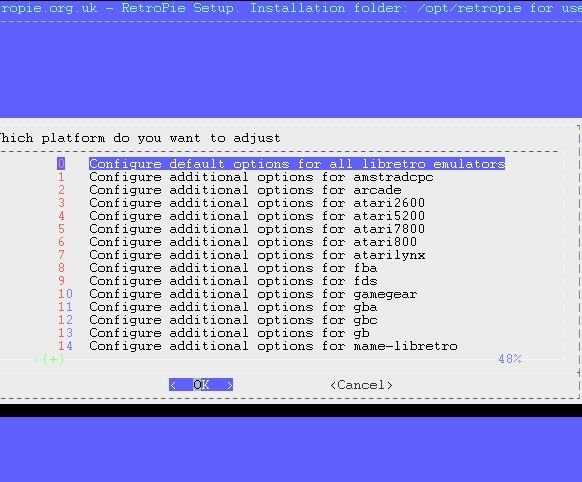
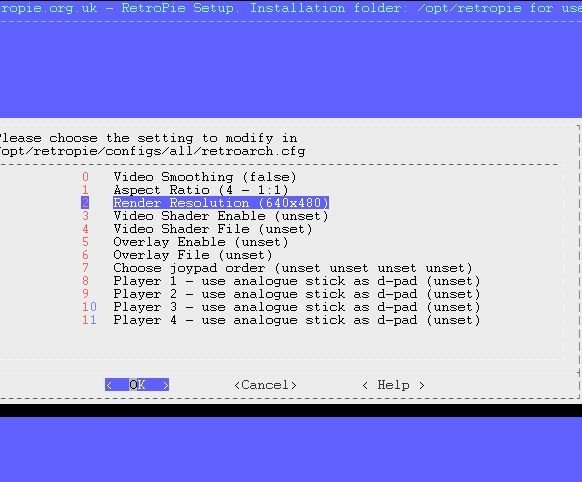
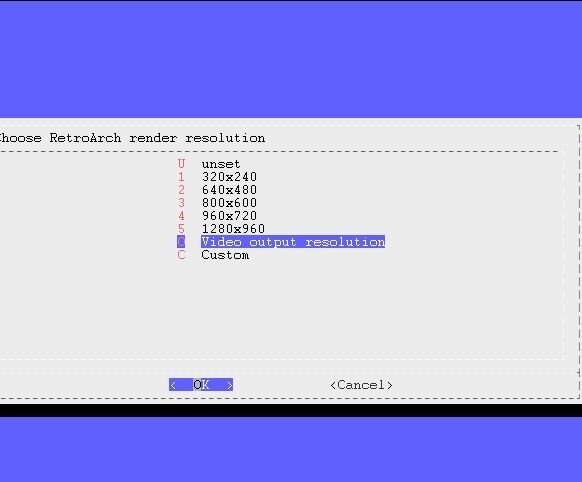
El "sombrero" tiene solo tres botones separados, más uno incorporado directamente en el D-pad. Y la resolución de pantalla es 240x240. El maestro prefiere la plataforma NES, donde la resolución es de 256 x 240. Para que la imagen no se distorsione, decidió recortarla. Para los lectores que desean jugar juegos exclusivos de NES, recomienda agregar líneas al final del archivo /opt/retropie/configs/nes/retroarch.cfg:
video_fullscreen_x = "0"
video_fullscreen_y = "0"
video_scale_integer = trueY al final del archivo /opt/retropie/configs/all/retroarch-core-options.cfg - la línea:
quicknes_use_overscan_h = "deshabilitado"Los botones del gamepad emulados por NES están dispersos por los botones de la consola de acuerdo con la figura:
Los usuarios acostumbrados a los botones Turbo deberán destetar. El asistente inicia el editor y abre el archivo de configuración de EmulationStation:
Ahí pone el texto:
& lt ;? xml version = "1.0"? & gt;
/opt/retropie/supplementary/emulationstation/scripts/inputconfiguration.shDespués de guardar el archivo y cerrar el editor, lo inicia de nuevo, pero con el archivo de configuración de RetroArch:
vi / opt / retropie / configs / all / retroarch / autoconfig / GPIO \ Controller \ 1.cfgY ahí pone el texto:
input_device = "GPIO Controller 1"
input_driver = "udev"
input_start_btn = "11"
input_exit_emulator_btn = "11"
input_down_axis = "+1"
input_right_axis = "+0"
input_state_slot_increase_axis = "+0"
input_select_btn = "10"
input_left_axis = "-0"
input_state_slot_decrease_axis = "-0"
input_up_axis = "-1"
input_a_btn = "0"
input_b_btn = "1"
input_reset_btn = "1"
input_enable_hotkey_btn = "10"También guarda y cierra, acelera la carga mediante la entrada secuencial de comandos:
sudo systemctl deshabilitar asplashscreen
sudo systemctl deshabilita dphys-swapfile
sudo systemctl deshabilitar hciuart
sudo systemctl deshabilita la configuración del teclado
sudo systemctl deshabilitar nmbd
sudo systemctl deshabilitar raspi-config
sudo systemctl deshabilitar smbd
sudo systemctl deshabilita nfs-configEl intercambio desactiva, hace lo correcto, pero no quiere que la tarjeta de memoria se doble rápidamente.
En el archivo /boot/cmdline.txt establece los parámetros de esta manera:
dwc_otg.lpm_enable = 0 console = tty1 root = PARTUUID = 14a75fe9-02 rootfstype = ext4 elevator = deadline fsck.repair = yes rootwait loglevel = 3 consoleblank = 0 plymouth.enable = 0 logo.nologo fastboot quietY esta línea se convierte en un comentario al colocar una cuadrícula al frente:
# dtoverlay = dwc2Reinicia el dispositivo. Se apaga con el comando:
alto de sudoDesconecta el cable, enciende el interruptor y ya se carga sin una PC. Aproximadamente un minuto después, cuando se completa la descarga, se configura, selecciona el emulador y el juego.
Como el lector ya adivinó, al leer los archivos de configuración anteriores, la tecla Inicio corresponde a hacer clic en el D-pad en el medio. Con la misma presión, cuando el juego no se está ejecutando, puede abrir el menú de configuración. Allí, el asistente selecciona los siguientes elementos:
AJUSTES DE UI - & gt; AJUSTES DE PROTECTOR DE PANTALLA - & gt; PROTECTOR DE PANTALLA DESPUÉS - & gt; 1 minuto
OTROS AJUSTES - & gt; MODOS DE AHORRO DE ENERGÍA - & gt; INSTANTANEOPone la correa en la "oreja" designada:
Listo, puedes usar:
A continuación se muestran los diferentes colores para la consola: